Headphone Jack Not Working Windows 10
Posted : admin On 13.10.2019Solution 3: Disable Front Panel Jack Detection. You can choose to plug a microphone or headphone to check the front jack is working now and the audio sound issue is solved either. If the windows 10 sound issue in front jack persists, maybe it is the audio driver that leads to the issue rather than the front jack, on this condition.
Sound not working is one of the awful problems after the 2017 Windows 10 update. You may also encounter this: Windows 10 computer plays after they unplug headphones from the jack port.After the Windows 10 upgrade, you are able to hear sounds from the headphones as it should be. But when you unplug the device, there’s no sound playing from the internal speakers of your laptop or other speakers connected to the computer. You may just see the active green bar, but you need to restart the PC to hear the sounds back from speakers normally.Today, let’s take a close look at how to troubleshoot such no sound problem after using headphones. Solutions for No Sound after Unplugging HeadphonesThere are various factors that cause sound not working in Windows 10 when you unplug your headphones from the jack port.
The no sound issues may be caused by some software or programs, incorrectly audio configuration, disabled services, faulty sound drivers, etc. You can read the content below for solutions to fix your no sound issues in Windows 10.
Solution 1: Check Hardware Related to Windows AudioFirstly, you need to check hardware related to such no sound issue on either your desktop or laptop.Step 1. Connect the external speakers to another computer. Make sure the device is able to work as usual.Step 2. Check if the sound card is in its right place.

You can unplug it and then plug it back to the port. Also, clean the dust from both the sound card and the port.See Also:.Solution 2: Check Audio Settings in Windows 10Go to the Playback devices to check if there are muted or disabled devices.
Some incorrectly configured sound devices can result in the no sound when the headphones are unplugged.Step 1. Unplug the headphones form the jack port and then right click on the speakers icon on the task bar. Soal dan pembahasan tentang fpb sd untuk osn streaming. Select Playback devices.Step 2. Double click on the speakers you’re going to use to play sounds. Choose General tab and go to the Device usage to see if this device has been disabled. If so, select Use this device (enable) from the drop-down menu.Step 3. Click Apply and OK to close the box and back to the original box.
Highlight the speakers and click on the Set Default button below if you want it to be your default audio device.If you’re not sure whether there’re audio configuration problems, you make Windows 10 detect the problems automatically by Troubleshoot sound problems.Solution 3: Modify the Registry and Fix No Sound after Unplugging HeadphonesStep 1. Use Windows shortcut keys Win + R to launch Run. Type into regedit and hit the key Enter.Step 2. Find Beep in the Registry Editor via the path below:HKEYCURRENTUSERControl PanelSoundStep 3. Value it from no to yes and then click OK.Step 4. Close the dialog box and restart the PC to see if the no sound problem has been resolved.Note: Don’t change other entries in the Registry Editor in case serious system problems like, Windows 10 error, etc. Annoys you suddenly.You may also be interested in these articles related to Windows sound:.Solution 4: Reinstall Audio/Sound DriversMost of the sound not working issues are caused by audio or sound drivers.
The drivers helps Windows OS keep communicating with hardware like Bluetooth speakers, headset, headphones, etc. Some users reported that they’ve fixed the no sound problem by using, the professional driver repair and update utility.You can click the button above to have Driver Talent directly and follow the steps to reinstall or repair the audio drivers and troubleshoot the no sound after unplugging headphones.Step 1. Select Uninstall Drivers from the left column. Choose the Audio device and click on Uninstall to remove the audio driver.Step 2. Select Driver Status. Choose the audio device and the proper version.
Click on the Download button. Driver Talent will download and reinstall the driver automatically.Step 3.
Restart the computer to make the audio driver updates take effect properly.Note: It is recommended to before any driver changes on your computer.If you still fail to fix no sound after unplugging headphones in 2017 Windows 10 updates, don't hesitate to comment below to let us know. We'll try our best to help you. If you have any other Windows 10-related issues you can check for the solutions in our section or go to our.
In case the speaker or the Sound icon is missing from the taskbar, you can follow the steps as provided in this article:.In case the Sound Icon is visible and you still cannot hear any sound coming out of the Headphone Jack, you can try out the methods to fix the problem of Headphones not working in Windows 10, as listed below. Update Audio/Sound DriversFollow the steps below to Update the Audio or Sound Drivers on your Windows 10 computer.1. Right-click on Windows Start button and then click on Device Manager in the menu that appears.2. On the Device Manager screen, expand the entry for Sound, Video and Game Controllers.3. Next, right-click on High Definition Audio Device and click on Update Driver option in the contextual menu.4.
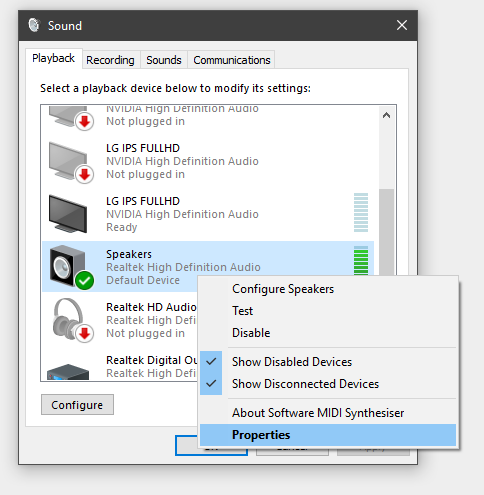
On the next screen, click on Search Automatically For Driver Software option.5. Your Windows 10 Computer will search for the Updated Driver and Install the Driver, in case it finds an updated driver. Use Sound TroubleshooterIn case you have updated your computer to Windows 10 Creators Update, you can make use of the Audio Troubleshooter to fix the problem of Headphones Not working in Windows 10.1. In case the Sound Icon is missing in the Taskbar, click on the Windows 10 Start button and then click on the Settings Icon.2.
On the Settings screen, click on the Update & Security option.3. On the next screen, click on Troubleshoot option in the left pane, and then click on Playing Audio and Run the Troubleshooter option in the right pane (See image below)4. Next, follow the on screen instructions as the Audio Troubleshooter tries to diagnose and fix sound problems on your computer. In this case we clicked on Play Test Sounds option.5. On the next screen, click on the option that appears to be true in your case. In our case, there was no sound coming from the Headphones and we clicked on Try again using Microsoft HD Audio Driver.6.
Finally, Windows found a problem with Audio Driver and Fixed the issue.Note: You can also access the Sound Troubleshooter by right-clicking on Sound Icon in the Taskbar of your computer and then click on Troubleshoot Sound Problems option in the menu that appears.Restart Windows Audio Service1. Right click on Windows 10 Start button and then click on the Run option in the menu that appears.2. In the Run Command box, type services.msc and click on the OK button3.
Headphone Jack Not Working After Windows 10 Update
On the Services screen, right click on Windows Audio and then click on Start option, in case the Windows Audio Service is not running.4. Wait for the Process to be completed5. Restart your Computer and see if the Headphone is working on your computer.