Add A Picture To A Pdf
Posted : admin On 22.09.2019. 1Images. Insert any image (PNG, JPEG, GIF, BMP, TIFF) saved onto your computer in the active PDF file with the Insert feature. Using the Clip feature allows you to select and keep the visible part of any image. You can rotate, resize, delete, and move a clip as you please. Use the Crop feature to trim and remove any unwanted portion(s) of an image.
PDF1: Applying text alternatives to images with the Alt entry in PDF documents. Example 3: Adding an /Alt entry to an image in PDF documents generated. You can use this tool to insert an image (digital photo, scanned signature or clipboard) into PDF document anywhere. You can move, resize, rotate with Frame Lines, Whiteout (fill color or background) and PDF Action into this image object.
2Links. Use the Links feature to select any text, image, or annotation on your active PDF file and add a webpage link, image, file, or JavaScript to it. You can also link your selected item(s) to a specific page on the same active file. 3Pages. Use the Insert feature to insert a blank page or a page from another PDF document into the current document. You can also duplicate an existing page and insert it anywhere on your PDF file. You can choose the exact location where you wish to insert the new page(s).
You can add page numbers to your document with the Page Number function. You have the option to change the number format, the font style and size, and the positioning of the numbers. You can also choose the exact pages you wish to number. Similarly, you can remove page numbers from your file. 4Watermark. Add watermarks to your active PDF file with the Watermark tool.
Can You Add A Picture To A Pdf
Your watermark can either be in text form or image form. You have the freedom to set your desired font style, size, and color.
You can also change the appearance of the watermark (rotation, opacity, location, and position) and you can specify the page range you wish to apply the watermark to. You can just as easily remove a watermark with the Remove Watermark button.
5Header and Footer. Add a header and/or a footer to your PDF file with the Header and Footer feature. Your header/footer can either be in text form or image form (e.g., a company logo). You can choose the position, margin size, font type/size/color, and page range. You can also use the Remove Header and Footer button to remove the header and footer. 6Bates Numbering.
Index your PDF files with Bates numbers with the Bates Numbering feature. Your Bates numbers can contain a prefix and a suffix. You can also choose between adding Bates numbers to a certain page range, or the entire document. Easily remove the Bates numbers in your PDF file with the Remove Bates Numbering button.
. Go to Markup Image or press I on the keyboard. The Open dialog box appears.Select the desired image file and click Open. To place the image at its default size, click the image tool cursor on the document. To force the image to fit a particular space, click and drag a rectangle with the image tool cursor.To place an image from an attached scanner:.
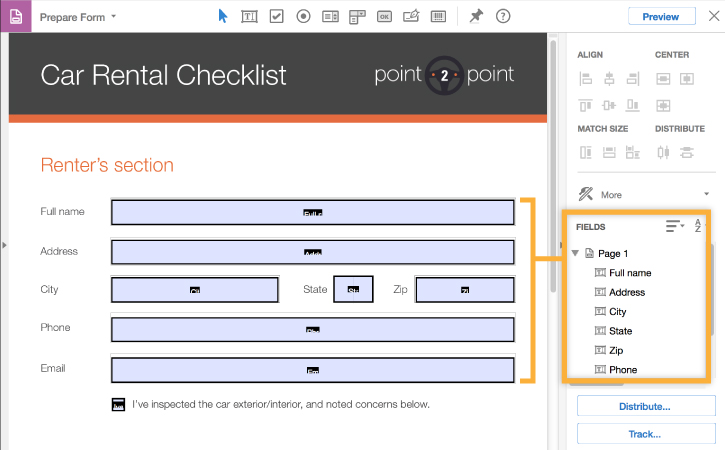
Go to Markup Image Image from Scanner or press SHIFT+I. Select the scanner from the Select Source dialog box that appears and click Select.
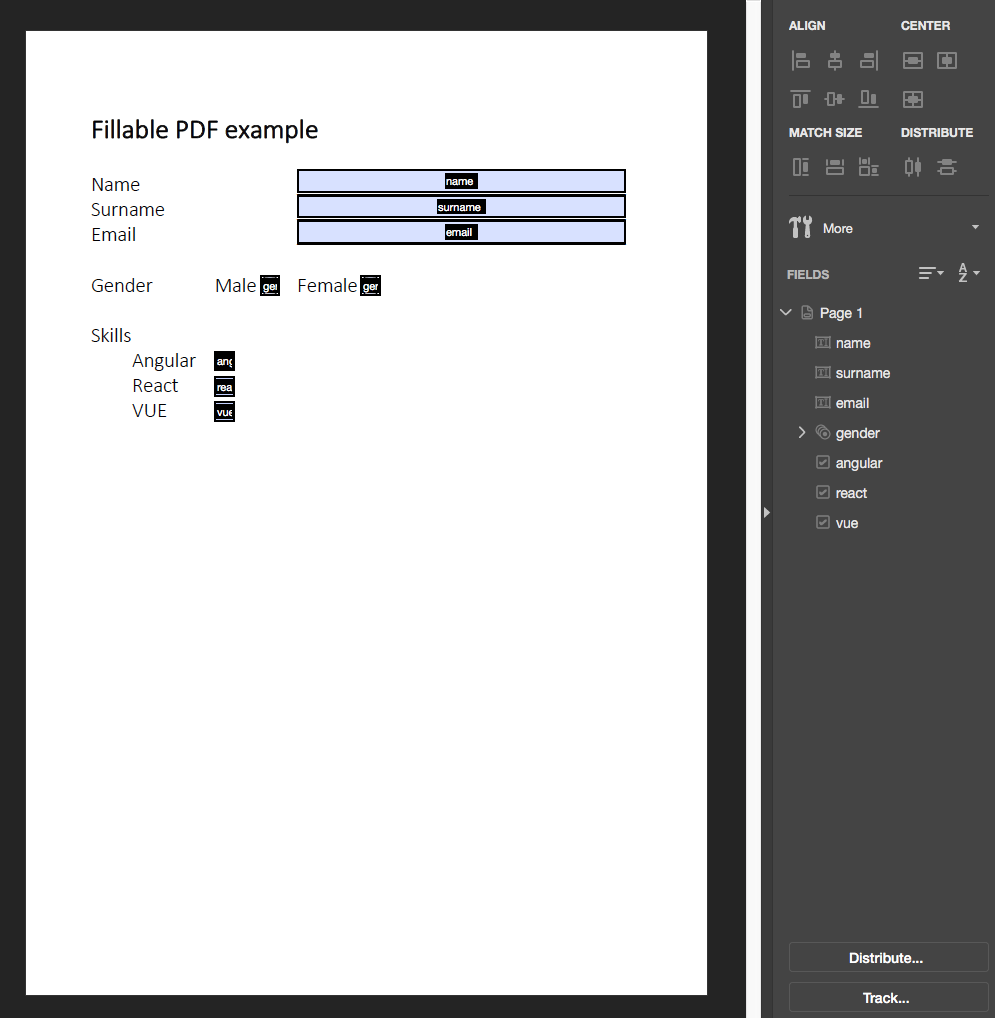

A dialog box for the selected scanner appears and a scan preview is automatically generated. Do one of the following:. Click Cancel to abort the process. Click New Scan to generate a new preview. Click Accept to use the current scan. The scan is taken at this point.
Click the image tool cursor on the document to place the image at its full size. To force the image to fit a particular space, click and drag a rectangle. Select a markup to reveal its control handles. Each handle controls a different aspect of the markup's size and orientation.To rotate the markup, click and drag the orange handle outside the markup (when the markup is first placed, it will be at the top). By default, the markup is rotated in increments of 15째; to rotate in increments of 1째, hold down SHIFT while dragging.The rotation can also be entered in the Rotation field found in the Layout section of the.To resize the markup, click and drag the appropriate yellow handle. Use the side control handles (yellow squares) to stretch or compress the markup in a single direction. Use the corner control handles (yellow circles) to scale the markup up or down in multiple directions.See for more information.
Color: Sets the color of the outline.Crop: Click to the image.Fill Color: Sets the color of the interior fill of the image. Note that the Opacity needs to be reduced in order to see the effects of this setting.Mask Color: Set this value to make a certain color of the image completely transparent. Any pixel in the image that is the defined Mask Color will pass through any underlying colors on the PDF through the image so that the portion of the image will appear transparent. For example, setting this value to white when you have an image on a white background and are placing on a black-and-white PDF will let the underlying PDF content show through the background, as in the example below. Set the Mask Tolerance by pressing the up/down controls to fine tune the sensitivity in which the underlying content shows through the mask color for the image. Increasing this setting tends to give a smoother appearance so that the image appears more natural in the PDF.Opacity: Sets the level of transparency of the Image.
Reducing this from the value of 100 will let the underlying PDF be seen through the image. If a Fill Color is set, the image will take on the color as defined in the Fill Color Setting.Line Width: Sets the thickness of the line surrounding the image in points.Style: Determines the type of line used to surround the image annotation.Encoding: Determines the method for saving the Image once it has been embedded in the PDF. The available choices are ZIP or JPEG.In general, ZIP is better for graphics, and JPEG is better for photos.An image preview window shows a thumbnail version of the image. Double-click on the thumbnail to swap the image for another image.Related topics.