How To Change User File Name Windows 10
Posted : admin On 18.10.2019- How To Rename User Folder Windows 10
- How To Change User File Name Windows 10
- Rename User Folder Windows 10 2017
Or you can click the filename or folder name to select it, wait a second, and click the name again to change it. Some people click the name and press F2; Windows automatically lets you rename the file or folder.When you rename a file, only its name changes. The contents are still the same, the file is still the same size, and the file is still in the same place.To rename large groups of files simultaneously, select them all, right-click the first one, and choose Rename.
Type in the new name and press Enter, and Windows renames that file. However, it also renames all your other selected files to the new name, adding a number as it goes: cat, cat (2), cat (3), cat (4), and so on. It’s a handy way to rename photographs.Renaming some folders confuses Windows, especially if those folders contain programs. And please don’t rename your main folders: Downloads, Documents, Pictures, Music, or Videos.Windows won’t let you rename a file or folder if one of your programs currently uses it.
Sometimes closing the program fixes the problem. Other times, you need to restart your PC. That releases the program’s clutches so you can rename it.
A change in the user name can only be seen at the startup screen. Control Panel User Accounts User Accounts Change your account name. Now type the desired name and click on 'Change name'. As I told you, the change will be only reflected in the startup screen and not in the file navigation bar. Dec 30, 2017 I suggest you to enable the default Administrator account and then try to perform the below steps to edit the user folder name. Check if it helps. Step 1: I recommend you to enable the default administrator account and try to delete the extra account. Press Windows Key + X Key. Click on Command Prompt(Admin).
How To Rename User Folder Windows 10
After users upgraded to Windows 10, some of them have noticed that the username being displayed, when they are signed in using a Microsoft Account is not what they wanted it to be. In some cases, the last name had got truncated whereas in other cases the email Id was being displayed. Today, we will see how you can change the displayed profile username of your Account in Windows 10.UPDATE: Things have changed in recent versions of Windows 10, and so this post has been modified/updated. Change Account username in Windows 101 Via Control PanelOpen Control Panel All Control Panel Items User Accounts.Select Change your account name to open the following panel.In the designated box, write the new name of your choice and click on Change Name.Your account name will change, and it will now appear in the login screen, Start Menu, etc.2 Via SettingsIn earlier versions of Windows 10, if you are logged into your Microsoft Account, you can do the following.Open Start Menu and click on Settings. Once the opens, click on and then on Your account. Here, you will see a Manage my Microsoft account link in blue. Click on it to visit your Microsoft account homepage at.
How To Change User File Name Windows 10
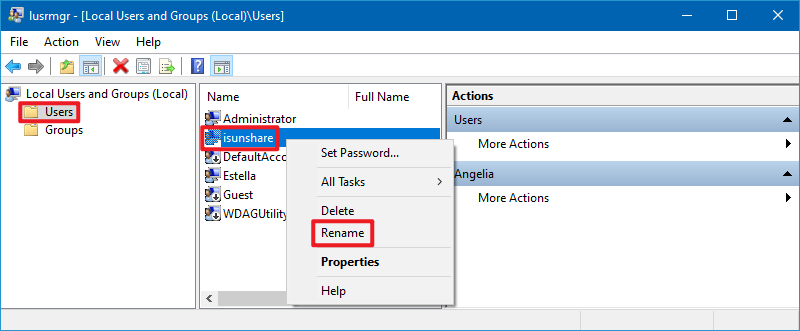
Rename User Folder Windows 10 2017

You may be asked to log in again.Here on the left side, under Hello, you will see an Edit name link against your name.Click on it, and on the page which opens, write the name you want to be displayed and click on Save. This is the same name which will be used when you send emails using this email ID.When you restart your computer, you will see that the account username being displayed has been changed.You will see the name changed while signing in at the login screen, on your Start Menu, in the Settings app, Control Panel, and all other places.These are safe methods and will not affect your user files & folders.